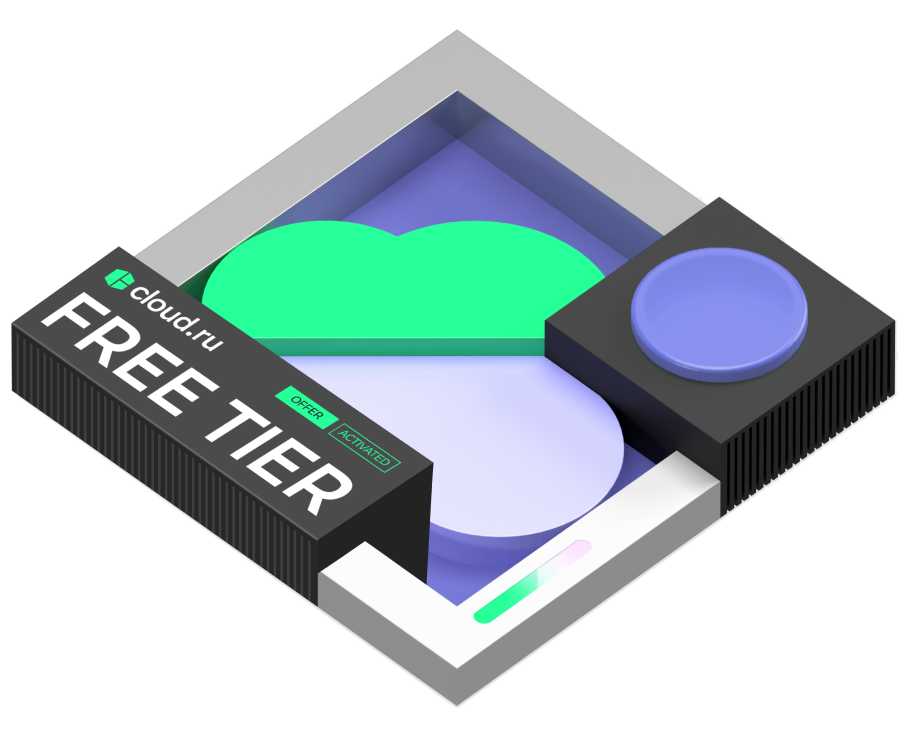Начните с популярных сервисов
- Evolution ComputeВиртуальные машины для развертывания сервисов и приложений
- Evolution Object Storage
- Evolution Managed Kubernetes
- Evolution Managed PostgreSQL
- Evolution Bare Metal
Предварительный расчёт. Не является публичной офертой. Ресурсы предоставляются исключительно для тестирования. Не подразумевается их безвозмездное предоставление по смыслу пп.4 п.1 ст.575 ГК РФ
Бесплатно
Для тестирования простых приложений и сайтов
Гарантированная доля vCPUДоля до 10%
Количество vCPU, шт2 vCPU
Объем RAM4 ГБ
Диск NVMe30 ГБ
Добавить IP-адрес
4 000 бонусных рублей
Небольшая рабочая нагрузка
Гарантированная доля vCPU10% доля
Количество vCPU, шт1 vCPU
Объем RAM1 ГБ
Диск NVMe30 ГБ
Добавить IP-адрес
4 000 бонусных рублей
Стандартная рабочая нагрузка
Гарантированная доля vCPU30% доля
Количество vCPU, шт1 vCPU
Объем RAM2 ГБ
Диск NVMe30 ГБ
Добавить IP-адрес
4 000 бонусных рублей
Соберите свою виртуальную машину в калькуляторе

Бесплатно
Для тестирования простых приложений и сайтов
Гарантированная доля vCPUДоля до 10%
Количество vCPU, шт2 vCPU
Объем RAM4 ГБ
Диск NVMe30 ГБ
Добавить IP-адрес
4 000 бонусных рублей
Небольшая рабочая нагрузка
Гарантированная доля vCPU10% доля
Количество vCPU, шт1 vCPU
Объем RAM1 ГБ
Диск NVMe30 ГБ
Добавить IP-адрес
4 000 бонусных рублей
Стандартная рабочая нагрузка
Гарантированная доля vCPU30% доля
Количество vCPU, шт1 vCPU
Объем RAM2 ГБ
Диск NVMe30 ГБ
Добавить IP-адрес
4 000 бонусных рублей
Соберите свою виртуальную машину в калькуляторе

Бесплатно
Для тестирования простых приложений и сайтов
Гарантированная доля vCPUДоля до 10%
Количество vCPU, шт2 vCPU
Объем RAM4 ГБ
Диск NVMe30 ГБ
Добавить IP-адрес
4 000 бонусных рублей
Небольшая рабочая нагрузка
Гарантированная доля vCPU10% доля
Количество vCPU, шт1 vCPU
Объем RAM1 ГБ
Диск NVMe30 ГБ
Добавить IP-адрес
4 000 бонусных рублей
Стандартная рабочая нагрузка
Гарантированная доля vCPU30% доля
Количество vCPU, шт1 vCPU
Объем RAM2 ГБ
Диск NVMe30 ГБ
Добавить IP-адрес
4 000 бонусных рублей
Соберите свою виртуальную машину в калькуляторе

Бесплатно
Для тестирования простых приложений и сайтов
Гарантированная доля vCPUДоля до 10%
Количество vCPU, шт2 vCPU
Объем RAM4 ГБ
Диск NVMe30 ГБ
Добавить IP-адрес
4 000 бонусных рублей
Небольшая рабочая нагрузка
Гарантированная доля vCPU10% доля
Количество vCPU, шт1 vCPU
Объем RAM1 ГБ
Диск NVMe30 ГБ
Добавить IP-адрес
4 000 бонусных рублей
Стандартная рабочая нагрузка
Гарантированная доля vCPU30% доля
Количество vCPU, шт1 vCPU
Объем RAM2 ГБ
Диск NVMe30 ГБ
Добавить IP-адрес
4 000 бонусных рублей
Соберите свою виртуальную машину в калькуляторе

Предварительный расчёт. Не является публичной офертой. Ресурсы предоставляются исключительно для тестирования. Не подразумевается их безвозмездное предоставление по смыслу пп.4 п.1 ст.575 ГК РФ
Продукты Cloud.ru Evolution
Популярное



СервисыЕще сервисы (12)
Evolution ComputeВиртуальные машины для развертывания сервисов и приложений
Evolution Managed KubernetesУправление контейнерными приложениями в кластере Kubernetes
Evolution Bare MetalСервис аренды выделенных физических серверов с доступом и управлением только для вас
Evolution Managed PostgreSQL®Управляемые базы данных PostgreSQL®
Удобный личный кабинет
Компании, которые решили свою задачу с Cloud.ru
Почему нас выбирают
Все для быстрого старта
Понятная консоль управления сервисами, подробные руководства и документация с пошаговыми инструкциями.
Большой выбор сервисов
Инструменты для разработки и хостинга микросервисных приложений, вычислений, аналитики данных, два суперкомпьютера для работы с AI.
Безопасность данных
Сертификаты для работы с персональными данными, ГИС,КИИ и финансовыми операциями.
Защищенные ЦОД
Шесть дата-центров с уровнем надежности Tier III и SLA 99,982%. Современные серверы и последние версии ПО.
В поддержке люди, а не боты
Круглосуточная связь с поддержкой по телефону, почте и в Telegram. Среднее время реакции — 15 минут.
Команда опытных разработчиков
1 400 специалистов работают над запуском наших собственных IaaS- и PaaS-сервисов.
Начните с полезных разделов
Документация
Обширная и детализированная документация поможет вам легко ориентироваться в продуктах и услугах
Цены
С помощью калькулятора вы сможете точно рассчитать необходимые мощности и оптимизировать свои затраты