Миграция базы данных MongoDB в PaaS средствами DRS
Для баз данных MongoDB поддерживается онлайн-миграция.
Перед началом работы
Примечание
Сервис миграции поддерживает только MongoDB 3.2.X, MongoDB 3.4.X и MongoDB 4.0.X.
Если планируется не только полная миграция, но и инкрементальная, тип исходной базы данных MongoDB должен быть как минимум Replica Set.
Убедитесь, что:
у пользователя есть доступ к консоли облака Advanced и к сервису DRS;
на исходном сервере баз данных MongoDB разрешено удаленное подключение.
Чтобы проверить наличие доступа в тенант Advanced с правами администратора:
Войдите в консоль управления Advanced:
Чтобы открыть список сервисов, нажмите Service List.
Выберите .
Если консоль и сервис доступны, а на исходном сервере баз данных MongoDB разрешено удаленное подключение, перейдите к настройке задания миграции.
Настройка задания миграции в консоли управления
Создайте инстанс MongoDB в сервисе Document Database Service.
В списке сервисов выберите Data Replication Service.
В разделе Online Migration Management нажмите Create Migration Task.
Задайте параметры:
Data flow — выберите To the cloud;
Source DB Engine — выберите MongoDB;
Network Type — оставьте Public Network;
Destination DB Instance — выберите созданный ранее инстанс;
Replication Instance Subnet — выберите подсеть для служебного инстанса репликации;
Migration Type — выберите Full+Incremental;
Source DB Instance Type — выберите значение, которое соответствует типу исходной базы данных.
Нажмите Create Now.
В окне настроек подключения к исходной базе данных:
в поле IP Address or Domain Name укажите IP-адрес или доменное имя исходного сервера баз данных и порт для подключения;
в поле Authentication Database укажите название исходной базы данных;
в поле Database Username укажите имя пользователя для подключения к исходной базе данных;
в поле Database Password укажите пароль пользователя для подключения к исходной базе данных;
(опционально) чтобы использовать защищенное SSL-соединение с исходным сервером, активируйте параметр SSL Connection и загрузите файл сертификата.
Примечание
Убедитесь, что исходная база данных использует SSL-сертификат.
Чтобы протестировать подключение к исходной базе данных, нажмите Test Connection.
В окне настроек подключений к целевой базе данных:
в поле Authentication Database укажите название целевой базы данных;
в поле Database Username укажите имя пользователя для подключения к целевой базе данных;
в поле Database Password укажите пароль пользователя для подключения к целевой базе данных;
(опционально) чтобы использовать защищенное SSL-соединение с целевым сервером, активируйте параметр SSL Connection и загрузите файл сертификата.
Примечание
Убедитесь, что в настройках целевой базы данных активирован параметр SSL.
Чтобы протестировать подключение к целевой базе данных, нажмите Test Connection.
Нажмите Next.
Чтобы подтвердить сбор данных, нажмите Agree.
Задайте параметры:
Flow Control — выберите No;
Migrate Account — выберите No;
Migrate Object — выберите Databases и перенесите нужную базу данных в окно справа.
Нажмите Next.
В случае возникновения конфликтов и ошибок, исправьте их, чтобы успешно завершить проверку, и нажмите Next.
Чтобы запустить задание миграции, нажмите Submit.
Ознакомьтесь с уведомлением и нажмите Submit. Статус задания миграции сменится на Starting.
Когда начнется полная миграция, статус сменится на Full.
После завершения полной миграции, начнется миграция типа Incremental. Миграция будет завершена, когда Delay достигнет значения «0s».
Сравнение исходной и целевой базы данных
Чтобы сравнить базы данных после завершения миграции:
Перейдите в раздел Migration Comparison в левом меню.
Чтобы сравнить объекты баз данных, в разделе Object-Level Comparison нажмите Compare. При успешной миграции появится уведомление, что данные консистентны.
Чтобы сравнить данные в базе данных, в разделе Data-Level Comparison нажмите Create Comparison Task.
Выберите тип сравниваемых данных Row или Value.
Выберите базу данных и нажмите OK.
Результат сравнения рядов в базе данных:
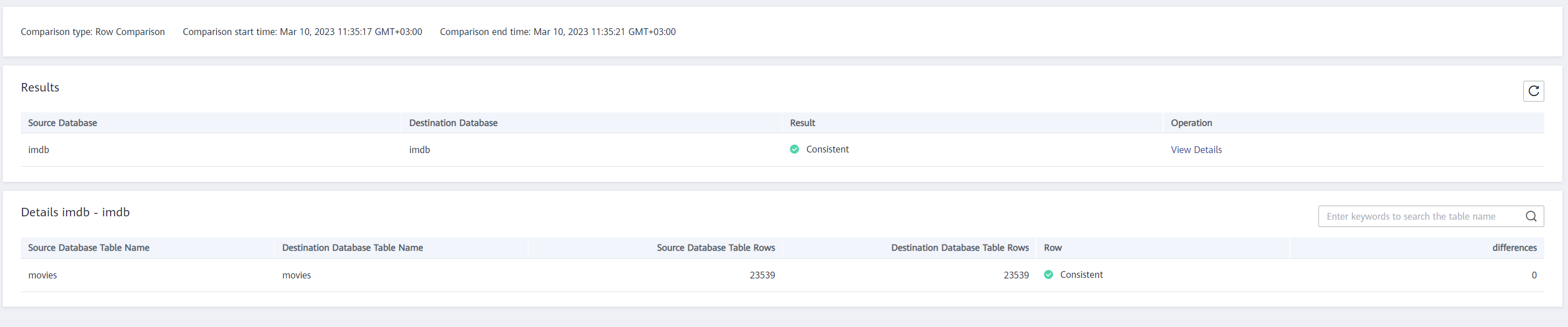
Если миграция была выполнена успешно, появится уведомление, что данные консистентны.
Результат сравнения значений в базе данных:
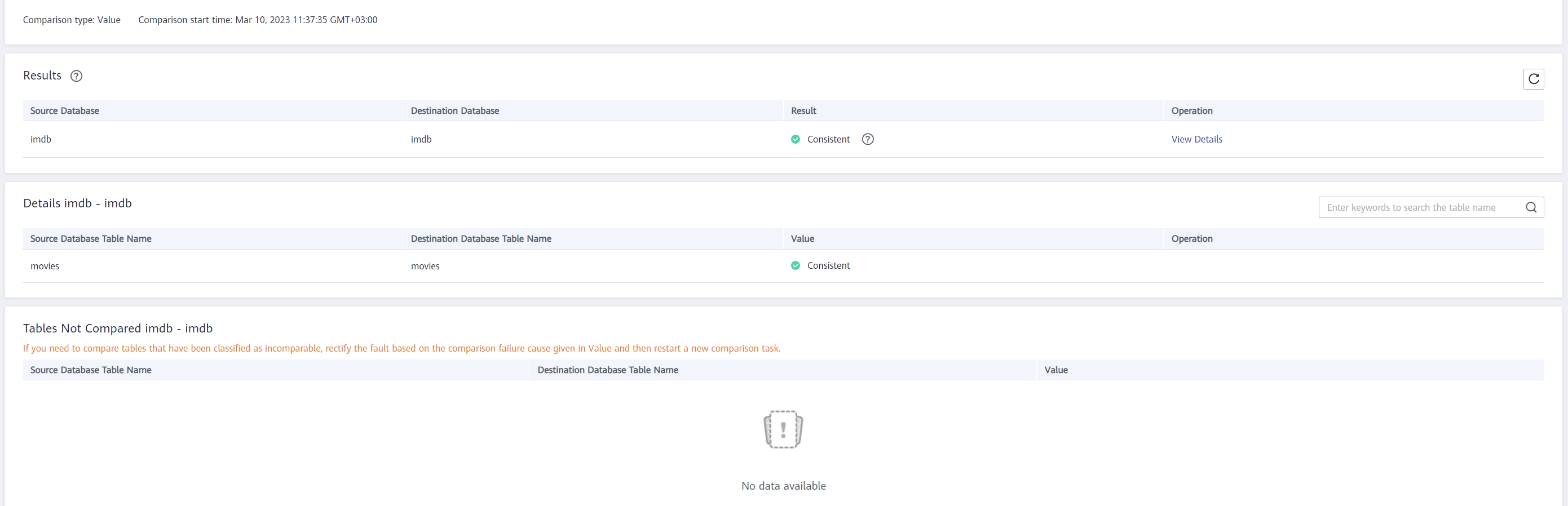
Чтобы завершить миграцию, в столбце Operation нажмите Stop.
Нажмите Yes. Задание будет остановлено, а статус сменится на Completed.
Сравнение данных завершено.
для Dev & Test