Быстрый старт
Auto Scaling (AS) — сервис автомасштабирования, который автоматически регулирует вычислительные ресурсы в зависимости от требований и заданных политик, обеспечивая стабильность работы. Сервис не требует создания дополнительных экземпляров виртуальных машин ECS, достаточно создать основной экземпляр и настроить политику автомасштабирования.
В этом разделе описано, как настроить автомасштабирование для сервиса Auto Scaling и применить политики.
На этой странице
Перед началом
Администратору тенанта рекомендуется выполнить следующие действия для повышения безопасности работы с платформой.
C помощью Cloud Trace Service (CTS) включите запись операций, выполняемых в консоли управления или посредством вызовов API. Аудит фиксируемых операций позволяет убедиться, что не выполняются недопустимые или несанкционированные действия.
Создайте IAM-пользователя и выдайте ему необходимые разрешения для работы с виртуальными машинами. Все действия с виртуальными машинами рекомендуется выполнять из под аккаунта созданного IAM-пользователя.
См.также
Предварительные условия
Перед началом работы с Auto Scaling создайте экземпляры в следующих сервисах:
Виртуальная машина ECS.
Сеть VPC и подсеть subnet.
Балансировщик нагрузки ELB.
Создание группы и конфигурации Auto Scaling
Войдите в консоль управления Advanced:
Чтобы открыть список сервисов, нажмите Service List.
Выберите .
Нажмите Create AS Group.
В AZ выберите одну или несколько зон доступности. В этом примере оставим все зоны по умолчанию, чтобы распределить ресурсы по нескольким AZ.
Multi-AZ Extension Policy оставьте Balanced.
Name — укажите название группы автомасштабирования, например, «as-group-example».
Max. Instances — укажите максимальное количество экземпляров ECS, которое может находиться в группе (например, 4).
Expected Instances — укажите ожидаемое количество экземпляров ECS в группе AS. Это значение будет варьироваться от минимального до максимального в результате автомасштабирования (например, 2).
Min. Instances — минимальное количество экземпляров в группе (например, 1).
AS Configuration — создайте новую конфигурацию автомасштабирования. Для этого нажмите кнопку
 .
.Откроется список с выбором конфигураций, но в этом случае он будет пустым, поэтому нажмите Create As Configuration. Параметры откроются в новой вкладке.
Примечание
С помощью конфигураций AS устанавливаются спецификации виртуальных машин ECS, которые будут добавляться в группу согласно правилам в процессе автомасштабирования. Спецификации включают в себя образ ECS и размер системного диска.
Name — укажите название конфигурации, например «as-config-example».
Configuration Template — создайте конфигурацию из шаблона на основе существующей виртуальной машины. Выберите и отметьте предварительно созданную виртуальную машину ECS с необходимыми параметрами.
EIP — выберите Automatically assign. Это позволит автоматически назначить EIP с выделенной пропускной способностью (Bandwidth) для каждой ВМ ECS.
Login Mode — выберите авторизацию по паролю Password. Введите пароль и ниже повторите его.
Нажмите Create Now.
Теперь конфигурация создана и можно вернуться к настройке группы AS. Для этого вернитесь на нужную вкладку браузера.
В открытом окне Select As Configuration обновите список конфигураций, нажав
 .
Появится недавно созданная конфигурация «as-config-example».
Выберите ее и нажмите OK.
.
Появится недавно созданная конфигурация «as-config-example».
Выберите ее и нажмите OK.VPC — укажите предварительно созданную сеть, к которой будут принадлежать все экземпляры ECS в группе.
Subnet — автоматически будет выбрана подсеть, привязанная к VPC. Всего можно создать до пяти подсетей. Для этого примера нам понадобится одна.
Load Balancing — выберите Elastic Load Balance и прикрепите предварительно созданный экземпляр балансировщика нагрузки, который будет автоматически распределять трафик в процессе автомасштабирования.
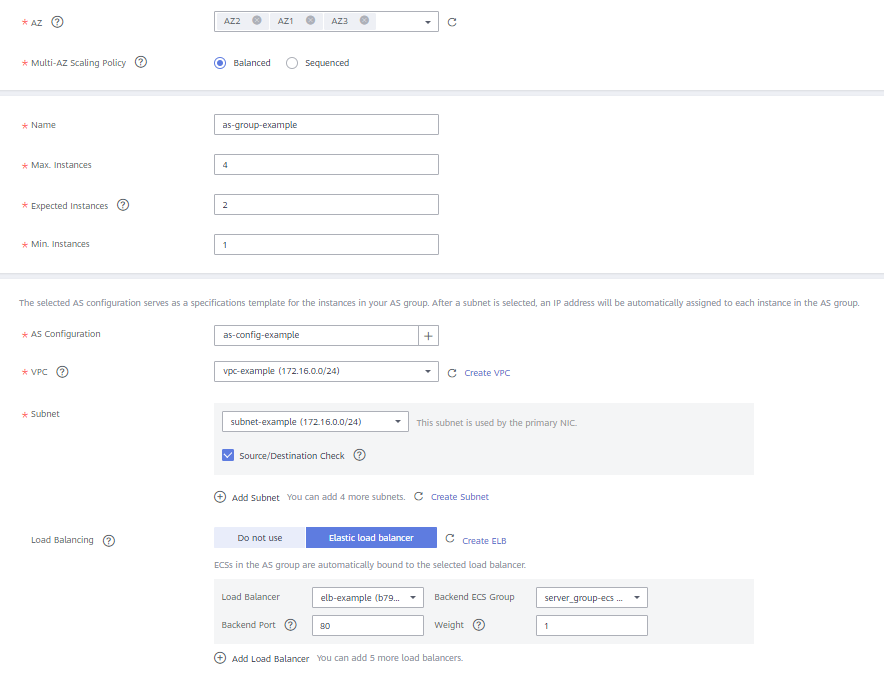
Instance Removal Policy — выберите политику масштабирования, согласно которой будут удаляться экземпляры из группы. В этом примере используется Oldest instance created from oldest AS configuration. Эта политика позволит в первую очередь удалить из группы наиболее старый экземпляр, созданный на основе самой давней конфигурации.
Health Check Method — выберите ECS health check.
Health Check Interval — задайте период проверки работоспособности группы. Установите один час (1 hour).
Enterprise Project — выберите default или ранее созданный проект.
Прочие настройки оставьте без изменений.
Нажмите Create Now.
После успешного создания группа AS отобразится на странице AS Groups в статусе «Enable».
Теперь создайте политику автомасштабирования, благодаря которой экземпляры ВМ будут добавляться и удаляться из группы в зависимости от нагрузки.
Создание политики AS
В строке с созданной группой AS «as-group-example» нажмите View AS Policy. Откроется вкладка настройки политик.
Нажмите Add AS Policy.
Задайте название политике — «as-policy-example».
Выберите тип политики — Periodic.
Укажите периодичность Period — Day.
В Time Range укажите промежуток применения политики. Например, с первого по тридцатое сентября (или любой иной подходящий промежуток).
В Scaling Action укажите действие, которое будет применяться согласно этой политике, и на какое количество экземпляров виртуальных машин оно будет распространяться.
Оставьте по умолчанию Add и укажите 1 (instance). Это действие позволит добавить один экземпляр в группу AS при выполнении масштабирования.
Cooldown Period — оставьте по умолчанию 300 секунд. В этот период политика не будет применяться после предыдущего действия по аварийному сигналу. Это позволит избежать слишком частого ее срабатывания.
Нажмите OK.
Политика автомасштабирования создана.
Просмотреть изменения в созданной группе можно на вкладке Monitoring.
для Dev & Test