Быстрый старт
В этой инструкции описан процесс создания виртуальной машины (ВМ) с помощью сервиса ECS, а также подключение к ВМ.
На этой странице
Перед началом работы
Администратору тенанта рекомендуется выполнить следующие действия для повышения безопасности работы с платформой.
C помощью Cloud Trace Service включите запись операций, выполняемых в консоли управления или посредством вызовов API. Аудит фиксируемых операций позволяет убедиться, что не выполняются недопустимые или несанкционированные действия.
Создайте IAM-пользователя и выдайте ему необходимые разрешения для работы с виртуальными машинами. Все действия с виртуальными машинами рекомендуется выполнять из под аккаунта созданного IAM-пользователя.
См.также
Создание виртуальной машины
Войдите в консоль управления Advanced:
Чтобы открыть список сервисов, нажмите Service List.
Перейдите в раздел .
Нажмите Create ECS.

Выберите зону доступности: AZ1, AZ2, AZ3, AZ5 или Random. Например, AZ5.
В блоке Specifications выберите нужную спецификацию будущей виртуальной машины. Например, «General-Purpose, s6.xlarge.4»
В блоке Image выберите операционную систему и ее версию.
Выберите в Public Image — Серверная ОС Essentials и версию операционной системы.
Операционная система на основе Linux® (Ubuntu®, CentOS®, CoreOS®, Fedora®, Red Hat® или Debian®). Для этого выберите в Public Image одну из ОС на базе Linux и ее версию.

В блоке System Disk выберите конфигурацию системного диска. Например, «High I/O» (диск типа SAS) с размером 64 ГБ.
Нажмите Next: Configure Network.
Выберите VPC и Subnet (подсеть), если они были созданы ранее. Например, «example-vpc» и «example-subnet».
Если VPC и подсеть ранее не были созданы, то система предложит для них настройки по умолчанию. Чтобы создать новую VPC, нажмите Create VPC.
После создания VPC и подсети вернитесь к настройке ECS (на вкладку с настройкой ВМ), обновите поле
 (Refresh) и выберите нужные значения.
(Refresh) и выберите нужные значения.Чтобы создать новую группу безопасности, в поле Security Group нажмите Create Security Group.
Примечание
Для удаленного подключения к ВМ через интернет нужна группа безопасности:
с открытым TCP-портом 22 для ВМ под управлением ОС Linux®;
с открытым RDP-портом 3389 для ВМ под управлением Серверной ОС Essentials.
Создание группы безопасности и Прикрепление ECS к группе безопасности.
Вернитесь на страницу создания ВМ. Нажмите значок
 (Refresh) и выберите из списка созданную группу безопасности.
(Refresh) и выберите из списка созданную группу безопасности.В поле EIP (внешний IP) выберите Auto assign. Публичный IP-адрес будет назначен автоматически.
В поле Billed by выберите способ тарификации By traffic. Тарифицироваться будет количество трафика независимо от длительности использования.
В поле Bandwidth выберите ширину канала трафика.
Нажмите Next: Configure Advanced Settings.
В поле ECS Name задайте название виртуальной машины. Например, «example-ecs».
В поле Login Mode выберите способ авторизации для ВМ: Password или Key Pair. В этом примере авторизация по ключевой паре — Key pair. Для создания новой ключевой пары нажмите Create Key pair.

Вернитесь на страницу создания ВМ, нажмите
 (Refresh) и выберите из списка созданную ключевую пару.
(Refresh) и выберите из списка созданную ключевую пару.Нажмите Next: Confirm.
В поле Enterprise Project выберите существующий проект или создайте новый.
Чтобы подтвердить настройки, нажмите Apply Now.
Новая виртуальная машина появится в списке и будет готова к работе через несколько минут, когда ее статус изменится на «Running».
См.также
Подключение к ВМ Linux®
В этом примере подключения к виртуальной машине на базе Linux описывается авторизация по ключевой паре с помощью программы PuTTY.
Запустите «puttygen.exe» и нажмите Load.
Выберите файл ключевой пары с расширением
.pem. Удостоверьтесь, что отображаются все форматы файлов(*.*). Нажмите Открыть.Нажмите ОК.
Нажмите Save private key.
Укажите название файла и нажмите Сохранить.
Запустите программу «putty.exe» и выберите . В поле Auto-login username введите логин. По умолчанию используется логин
root.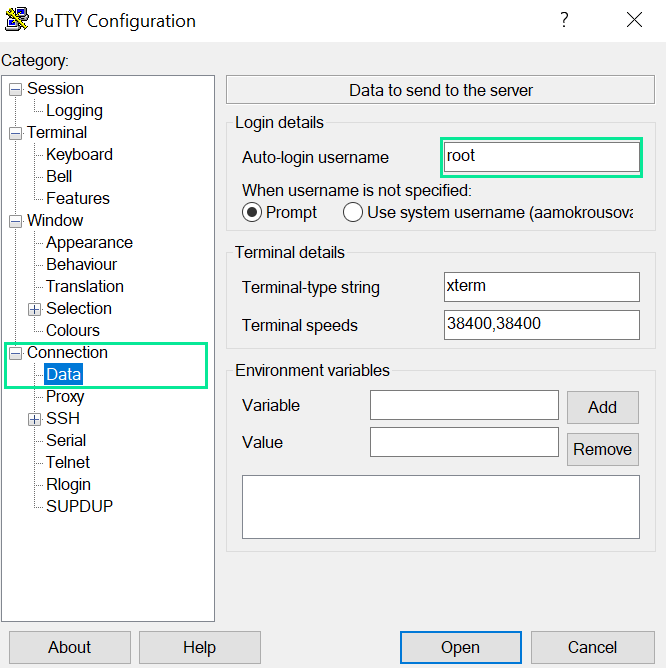
Выберите . В нижнем поле Private key file for authentication нажмите Browse и выберите ключевую пару, сконвертированную в п.7 (файл с расширением
.ppk).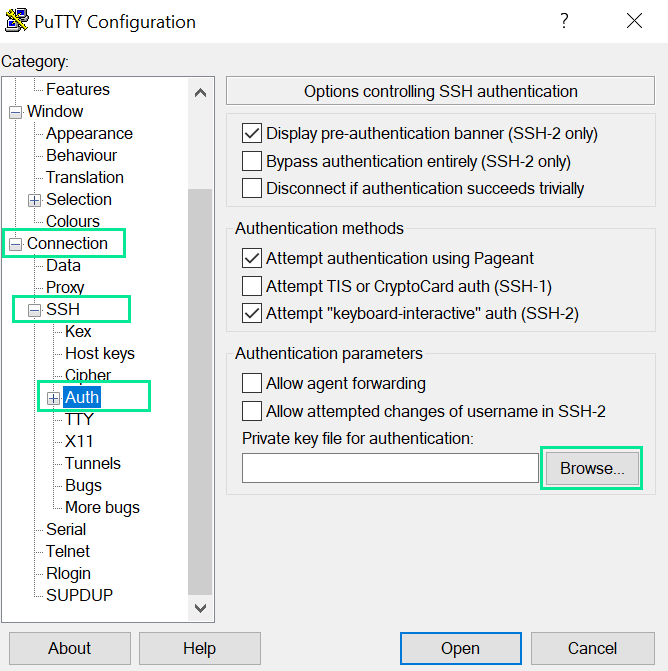
Выберите Session и в поле Host name (or IP address) введите внешний IP (EIP) виртуальной машины, к которой нужно подключиться. Нажмите Open.
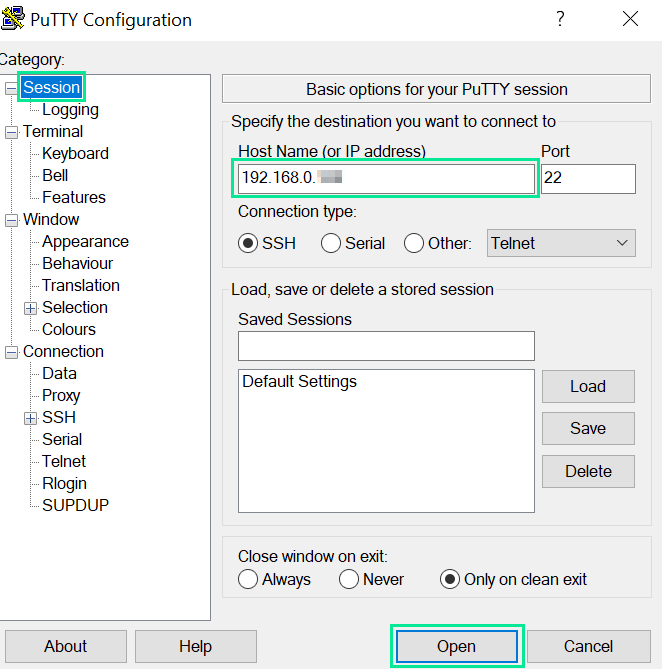
В окне нажмите Да.
Виртуальная машина под управлением ОС Linux готова к работе.
Подключение к ВМ на Серверной ОС Essentials®
Если при создании ВМ была получена ключевая пара, то для авторизации на сервере ECS нужно получить автоматически сгенерированный пароль. Если пароль уже есть, то перейдите к п.4 (запуск утилиты).
В колонке Operation виртуальной машины нажмите .
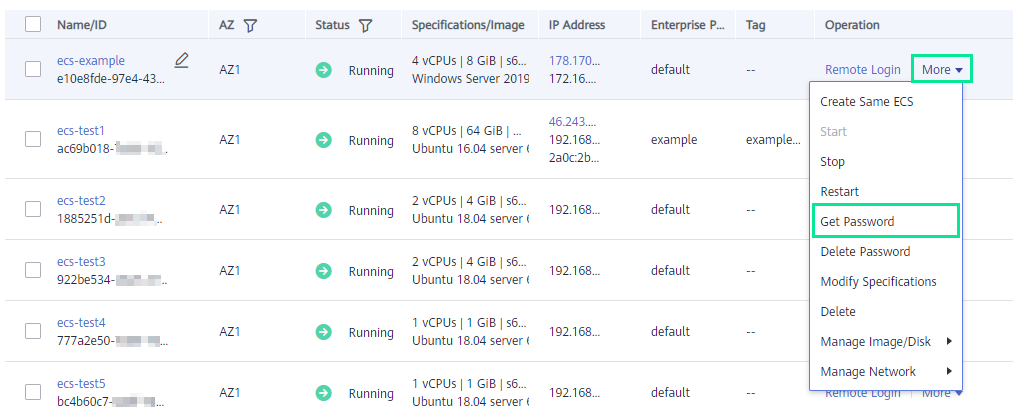
Нажмите Select File и укажите путь к ранее сохраненному файлу ключевой пары данной ВМ. Чтобы получить пароль, нажмите Get Password.
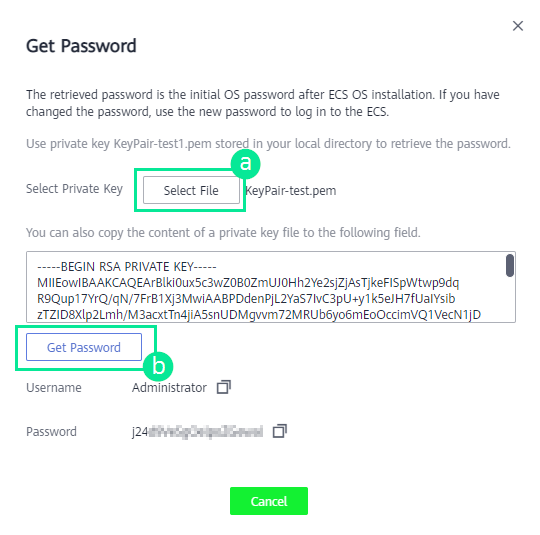
Сохраните в надежном месте логин и пароль.
Примечание
Username по умолчанию — Administrator.
Запустите утилиту
mstsc.exe. Утилиту можно найти через поиск — нажмите на значок и введите название программы
и введите название программы MSTSC. Нажмите на приложение Подключение к удаленному рабочему столу.Нажмите Показать параметры.
Введите внешний IP (EIP) виртуальной машины и логин (по умолчанию Administrator). Нажмите Подключить.
Введите пароль от ECS и нажмите OK.
Появится предупреждающее сообщение. Если нужно, чтобы система запомнила компьютер, активируйте соответствующую опцию.
Нажмите Да.
Виртуальная машина под управлением Серверной ОС Essentials готова к работе.
для Dev & Test