Быстрый старт
В этой инструкции описано, как создать инстанс Relational Database Service PostgreSQL, импортировать готовую базу данных с помощью сервиса Data Admin Service и просмотреть результат загрузки данных.
Структура быстрого старта
Перед началом работы
Создайте группу безопасности (Security Group) и для входящих правил (Inbound rules) создайте Fast-Add Rule с параметрами:
Database — выберите PostgreSQL.
Source — укажите IP-адрес сервера, с которого будет разрешено подключение к БД. Если оставить значение «0.0.0.0/0», то доступ к порту 5432 будет разрешен с любого IP-адреса, что небезопасно.
Action — укажите Allow.
Priority — укажите приоритет этого правила, если необходимо.
Создание инстанса БД RDS
Для создания инстанса БД PostgreSQL:
Войдите в консоль управления Advanced:
Чтобы открыть список сервисов, нажмите Service List.
Перейдите в раздел .
Нажмите Buy DB Instance.
Задайте параметры:
DB Instance Name — укажите название инстанса БД.
DB Engine — выберите PostgreSQL.
DB Engine Version — выберите необходимую версию инстанса, в нашем примере это 13 версия. Подробнее — версии инстансов.
DB Instance Type — выберите тип Single для создания одного инстанса БД.
AZ — выберите зону доступности, например AZ3.
Instance Class — для класса General-enhanced II выберите характеристики памяти и vCPU инстанса БД. В нашем примере используется 2 vCPUs 8 GB.
Storage Space — укажите размер хранилища, которое будет использоваться инстансом БД. Размер хранилища может варьироваться от 40 ГБ до 4000 ГБ.
Disk Encryption — выберите Disable. В этом случае не будет использоваться шифрование БД, но его можно настроить после создания базы данных.
VPC — выберите предварительно созданную сеть либо сеть по умолчанию «default».
Subnet — выберите созданную ранее подсеть.
Security Group — выберите предварительно созданную группу безопасности.
Administrator — по умолчанию root.
Administrator Password — введите пароль, который будет использоваться для доступа к базе данных.
Требования к паролю
Пароль должен состоять из 8-32 символов и содержать следующие символы: прописные буквы, строчные буквы, цифры и специальные символы
~!@#%^*-_+?,. Рекомендуется периодически менять пароль для повышения безопасности и предотвращения рисков безопасности, таких как взлом методом перебора.Confirm Password — подтвердите ранее введенный пароль.
Enterprise Project — выберите существующий проект или создайте новый.
Нажмите Buy Now и подтвердите настройки, нажав Submit.
Созданный экземпляр БД RDS отобразится на странице Instances. Его создание займет несколько минут, после чего он перейдет в статус «Available» — готов к использованию.
Политика автоматического резервного копирования включена по умолчанию и запускается сразу после создания экземпляра базы данных.
Примечание
Порт базы данных по умолчанию — 5432. После создания экземпляра базы данных порт можно изменить. Подробнее в инструкции Изменение порта подключения базы данных.
Подключение к экземпляру RDS с помощью DAS
Чтобы подключиться к базе данных, нужно создать аккаунт в сервисе Data Admin Service (DAS), с помощью которого можно управлять БД через графический интерфейс.
В консоли управления Advanced выберите раздел .
В навигационной панели DAS нажмите Go to Development Tool.
Нажмите Add Login.
Задайте параметры учетной записи:
DB Engine — выберите PostgreSQL и созданный на предыдущем этапе инстанс БД.
В поле Source Database по умолчанию установлен ресурс RDS. Это значит, что для администрирования в настоящий момент доступны только реляционные базы данных.
Database Name — укажите название экземпляра управления БД, например «postgres».
В поле Login Username укажите логин пользователя, который вы задали при создании базы данных. В нашем примере это «root».
В поле Password введите пароль, который вы задали при создании БД.
После ввода пароля нажмите на Test Connection для проверки соединения. Сообщение «Connection is successful» говорит о корректно введенных авторизационных данных и установленном соединении с инстансом. В ином случае введите заново ваш логин или пароль.
Remember Password — включите эту опцию, если нужно сохранить пароль в системе и использовать для него автоподстановку.
Активируйте функцию Show Executed SQL Statements для просмотра выполненных выражений SQL. Благодаря истории действий, ранее введенные запросы не потребуется вводить повторно.
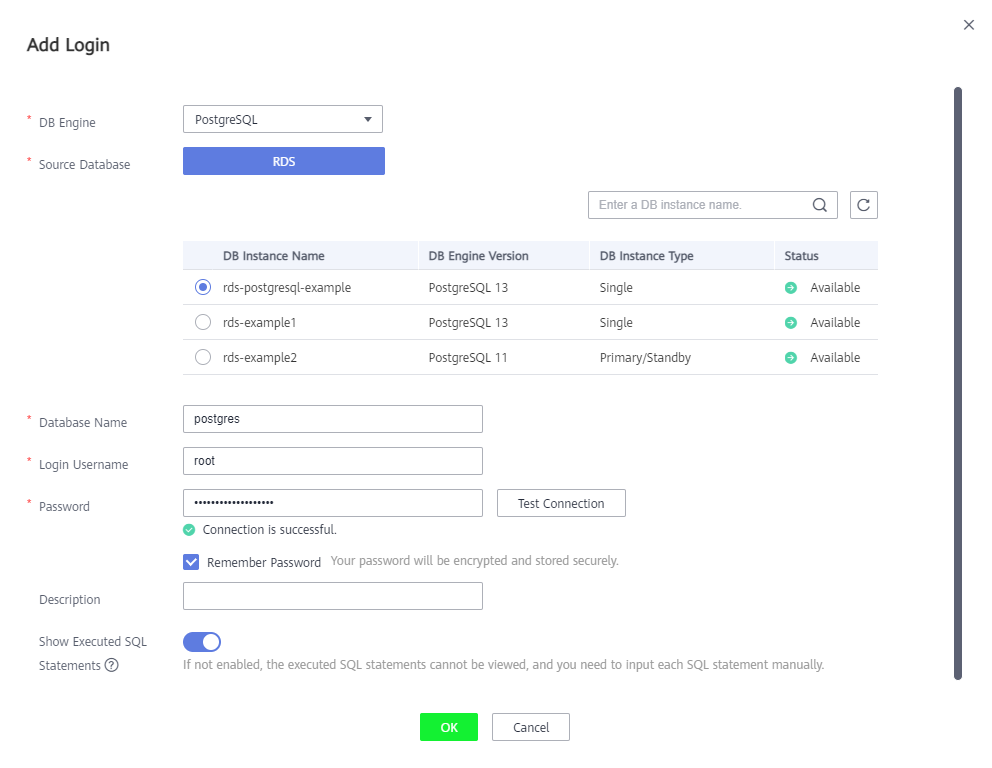
Нажмите OK.
Инстанс DAS создан. Чтобы перейти в графический интерфейс DAS, нажмите Log in в строке созданного экземпляра.
Импорт БД в DAS
Для работы с уже имеющейся БД ее нужно импортировать в сервис DAS.
В этом примере описан процесс импорта файла БД в формате sql.
В графическом интерфейсе DAS в верхнем меню наведите на Import and Export и нажмите Import.
Нажмите Create Task и заполните поля:
Import Type — формат импортируемого файла, в нашем примере sql.
File Source — для загрузки с локального хранилища выберите Upload file. Также файл можно загрузить из бакета объектного хранилища OBS, выбрав Choose from OBS.
Attachment Storage — выберите хранилище OBS, в которое временно будет загружен файл БД.
Attachment — прикрепите файл импортируемой БД.
Database — инстанс БД, куда будет загружен импортируемый файл. В нашем примере это «postgres».
Charset — выберите кодировку, например UTF8.
Options — включите опцию Delete the uploaded file upon an import success, чтобы удалить файл импортируемой БД после загрузки в DAS.
Нажмите Create.
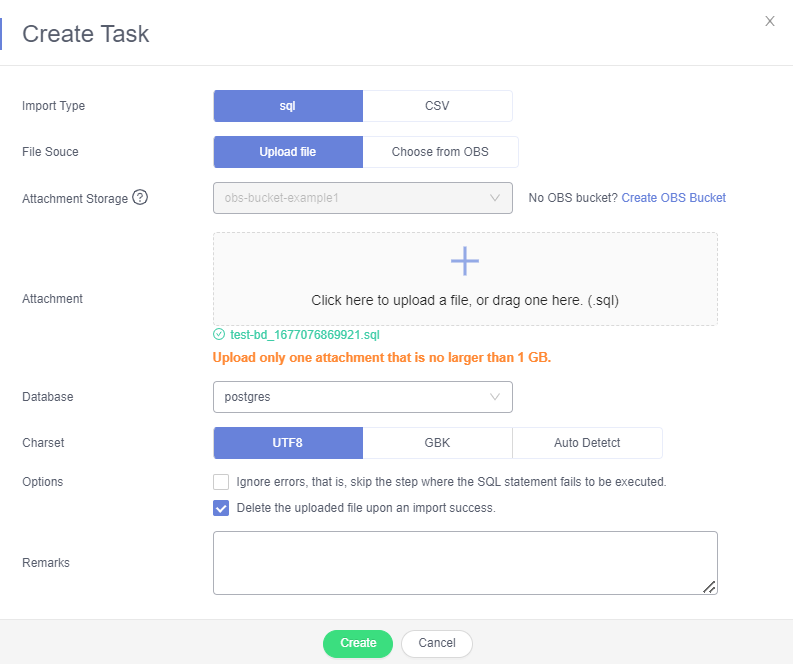
База данных импортирована.
Перейдите на вкладку Home для просмотра загруженных данных.
Нажмите на название экземпляра БД. В нашем примере это «postgres».
Нажмите на название таблицы, чтобы открыть объекты. Значения объектов таблицы можно изменять, а также создавать новые таблицы в интерфейсе и выполнять с ними функции.
Прикрепление внешнего EIP
Для тестирования связи внешнего ресурса с экземпляром БД в сервисе RDS нужно прикрепить EIP.
Внимание
Использование внешнего IP-адреса небезопасно для экземпляра БД. Для работы в продуктовой среде рекомендуется применять частный IP-адрес.
Перейдите в раздел .
Нажмите на название созданного инстанса.
В меню слева выберите раздел Connectivity & Security.
В поле EIP нажмите Bind EIP и выберите из списка свободный IP-адрес.
Если нет свободного EIP, то создайте новый внешний IP-адрес. Для этого нажмите View EIP и следуйте инструкции по созданию EIP.
Нажмите ОК.
Подключение к БД с PostgreSQL выполнено.
для Dev & Test