Назначение сети виртуальной машине
Виртуальные машины внутри vApp подключаются к сети, которая доступна в данном vApp. Если VM находится в vApp, сеть необходимо сначала назначить vApp, а затем VM.
Для Standalone VM сеть организации необходимо сразу назначить виртуальной машине.
Назначение сети организации vApp
Назначение сети vApp позволяет сделать сеть организации доступной для VM, которые находятся в vApp.
В разделе Data Centers нажмите на карточку виртуального ЦОД и в меню слева выберите vApps.
В карточке vApp нажмите .
Выберите Direct, укажите сеть и нажмите ADD.
В карточке vApp нажмите
, чтобы проверить назначение сети данному vApp.
Теперь вы можете назначить сеть VM внутри vApp.
Назначение сети организации VM
В разделе Data Centers нажмите на карточку виртуального ЦОД и в меню слева выберите Virtual Machines.
В карточке VM нажмите DETAILS.
В разделе нажмите EDIT.
Нажмите NEW.
Если вы назначаете машине сеть в первый раз, у нее будет отображаться незаполненная строка сетевого адаптера. В этом случае нажимать NEW не нужно, отредактируйте существующую пустую строку.
В строке сетевого адаптера укажите следующие параметры:
В поле Primary NIC поставьте флаг.
В поле Connected поставьте флаг.
В поле Adapter Type оставьте значение по умолчанию.
В поле Network выберите сеть организации.
В поле IP Mode выберите тип присвоения IP-адреса VM:
Static - IP Pool — IP-адрес выбирается автоматически из пула статических IP-адресов сети.
Static - Manual — IP-адрес указывается вручную в столбце IP.
DHCP — IP-адрес присваивается DHCP-сервером, если он настроен. См. Настройка DHCP.
Если в IP Mode выбран Static – Manual, в поле IP укажите IP-адрес VM.
См.также
Нажмите SAVE. В списке NICs появится строка нового сетевого адаптера.
Если в IP Mode вы выбрали:
Static - IP Pool — IP-адрес VM появится в столбце IP Address.
DHCP— IP-адрес VM появится в столбце IP Address только после включения VM и авторизации в системе.

В разделе Guest OS Customization нажмите EDIT.
Поставьте флаг Enable guest customization.
Нажмите SAVE.
Настройка статического IP-адреса
При необходимости назначьте статический IP-адрес внутри гостевой ОС виртуальной машины.
Выполните команду
nmtuiВыберите Edit a connection и сетевой интерфейс (в примере —
ens192).Укажите IP-адрес виртуальной машины, адрес шлюза сети и адреса DNS-серверов.
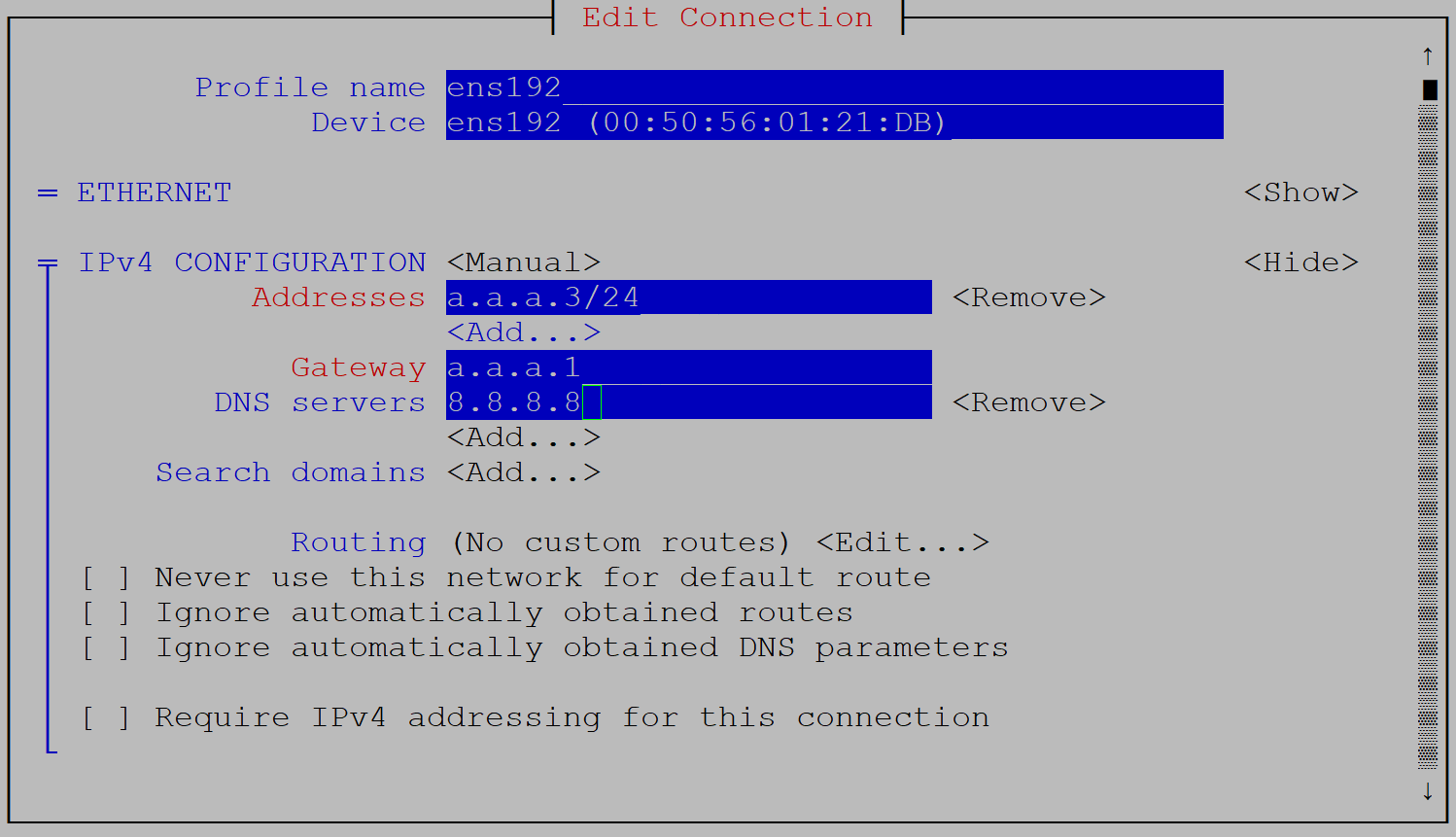
Нажмите Win + R.
В строке Открыть укажите
ncpa.cplи нажмите Enter.Правой кнопкой мыши нажмите на доступное сетевое подключение и выберите Свойства.
В списке компонент нажмите на IP версии 4 (TCP/IPv4), затем нажмите Свойства.
Выберите пункт Использовать следующий IP-адрес и укажите IP-адрес виртуальной машины и адрес шлюза сети.
Выберите пункт Использовать следующие адреса DNS-серверов и укажите адреса публичного DNS-сервера.
Нажмите OK.
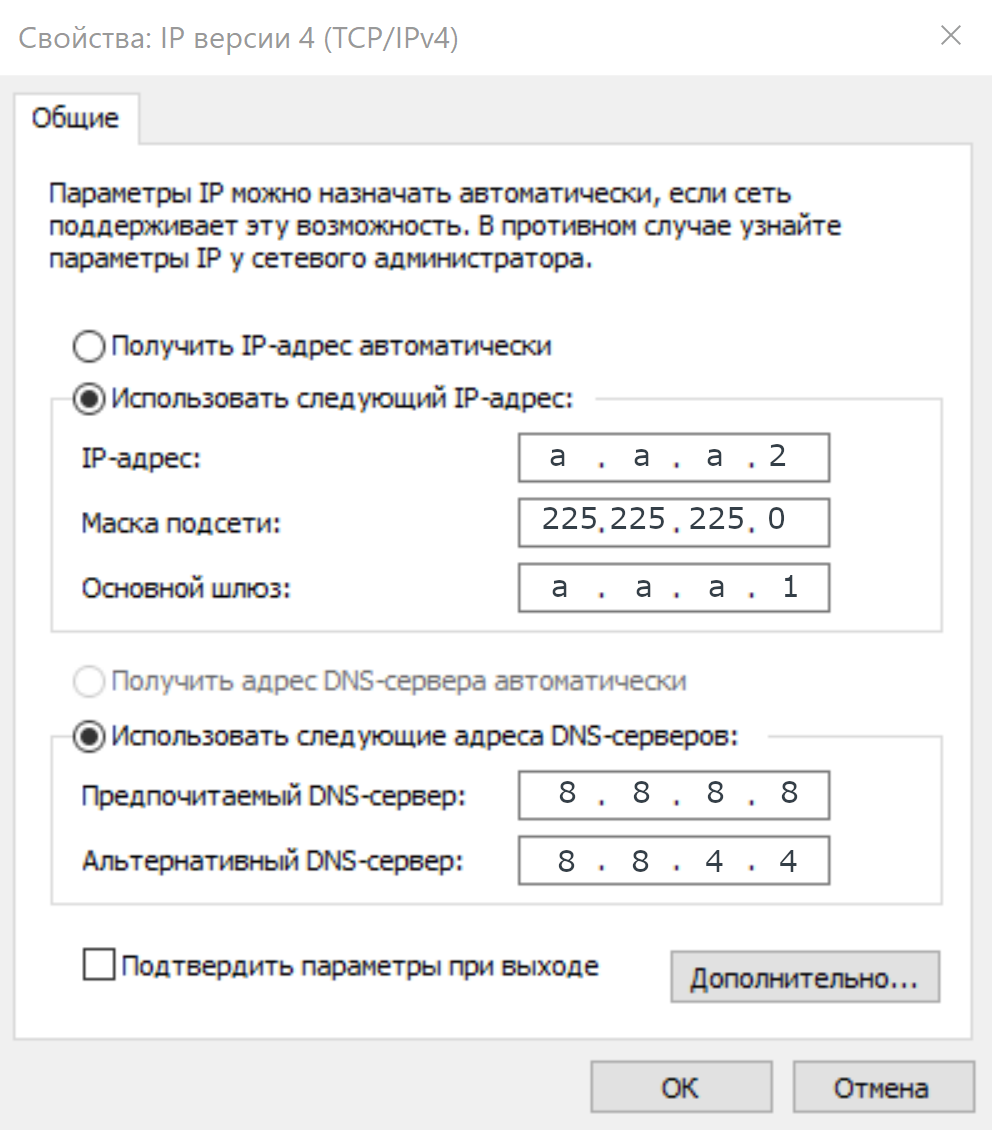
Проверка сетевой связности
Чтобы проверить связность в локальной сети организации, создайте вторую VM и по аналогии назначьте ей ту же сеть.
Через консоль VM проверьте командой ping, есть ли между VM связь. Если VM по ICMP не доступны, проверьте правила Firewall в VM.
[root@CentOS ~]# ip a
1: lo: <LOOPBACK,UP,LOWER_UP> mtu 65536 qdisc noqueue state UNKNOWN group default qlen 1000
link/loopback 00:00:00:00:00:00 brd 00:00:00:00:00:00
inet 127.0.0.1/8 scope host lo
valid_lft forever preferred_lft forever
inet6 ::1/128 scope host
valid_lft forever preferred_lft forever
2: ens192: <BROADCAST,MULTICAST,UP,LOWER_UP> mtu 1500 qdisc mq state UP group default qlen 1000
link/ether 00:50:56:01:21:db brd ff:ff:ff:ff:ff:ff
inet 172.16.0.3/24 brd 172.16.0.255 scope global noprefixroute ens192
valid_lft forever preferred_lft forever
inet6 fe80::250:56ff:fe01:21db/64 scope link noprefixroute
valid_lft forever preferred_lft forever
[root@CentOS ~]# ping 172.16.0.2
PING 172.16.0.2 (172.16.0.2) 56(84) bytes of data.
64 bytes from 172.16.0.2: icmp_seq=1 ttl=64 time=0.340 ms
64 bytes from 172.16.0.2: icmp_seq=2 ttl=64 time=0.272 ms
64 bytes from 172.16.0.2: icmp_seq=3 ttl=64 time=0.303 ms
^C
--- 172.16.0.2 ping statistics ---
3 packets transmitted, 3 received, 0% packet loss, time 82ms
rtt min/avg/max/mdev = 0.272/0.305/0.340/0.027 ms
[root@CentOS ~]#
C:\Users\admin>ipconfig /all
Настройка протокола IP для Windows
Имя компьютера . . . . . . . . . : sb1
Основной DNS-суффикс . . . . . . :
Тип узла. . . . . . . . . . . . . : Гибридный
IP-маршрутизация включена . . . . : Нет
WINS-прокси включен . . . . . . . : Нет
Адаптер Ethernet Ethernet0:
DNS-суффикс подключения . . . . . :
Описание. . . . . . . . . . . . . :
Физический адрес. . . . . . . . . : 00-11-22-33-44-55
DHCP включен. . . . . . . . . . . : Нет
Автонастройка включена. . . . . . : Да
Локальный IPv6-адрес канала . . . : aaaa::bbbb:cccc:dddd:eeee%66(Основной)
IPv4-адрес. . . . . . . . . . . . : 172.16.0.2(Основной)
Маска подсети . . . . . . . . . . : 255.255.240.0
Основной шлюз . . . . . . . . . . : 172.16.0.1
IAID DHCPv6 . . . . . . . . . . . : 123456789
DUID клиента DHCPv6 . . . . . . . : 00-01-00-01-25-0B-23-12-00-24-9B-52-06-AF
DNS-серверы . . . . . . . . . . . : 8.8.8.8
8.8.4.4
NetBios через TCP/IP. . . . . . . : Включен
...
C:\Users\admin>ping 172.16.0.3
Обмен пакетами с 172.16.0.3 по с 32 байтами данных:
Ответ от 172.16.0.3: число байт=32 время=2мс TTL=128
Ответ от 172.16.0.3: число байт=32 время=<1мс TTL=128
Ответ от 172.16.0.3: число байт=32 время=<1мс TTL=128
Ответ от 172.16.0.3: число байт=32 время=<1мс TTL=128
Статистика Ping для 172.16.0.3:
Пакетов: отправлено = 4, получено = 4, потеряно = 0 (0% потерь)
Приблизительное время приема-передачи в мс:
Минимальное = 0 мс, Максимальное = 2 мс, Среднее = 0 мс
C:\Users\admin>
для Dev & Test